In the first part of this series of articles about Xendesktop, we have installed a delivery controller and configured a empty site. In part 2 we will be configuring Citrix Storefront for use with the Receiver for web application and we will setup the necessary policy’s. This will greatly improve the enviroment for testing purposes because we wont have to install or reconfigure the Citrix Receiver application every time we want to test something.
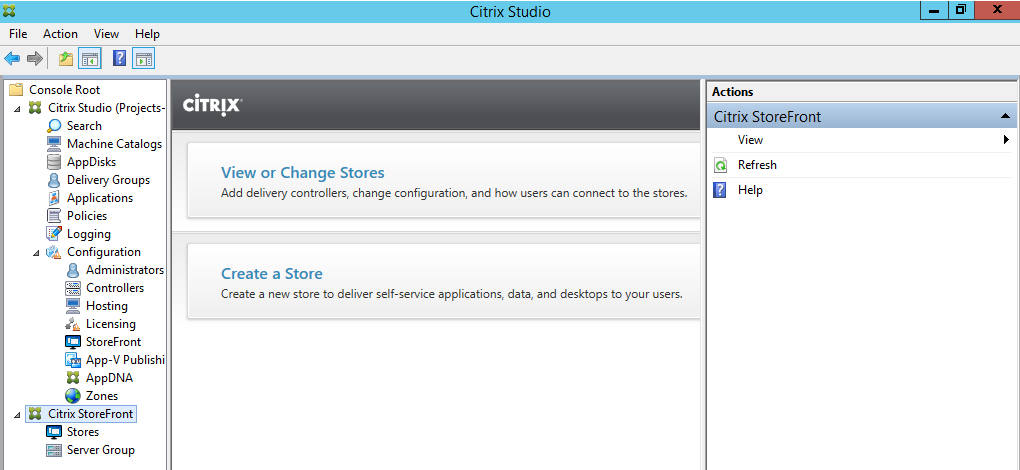
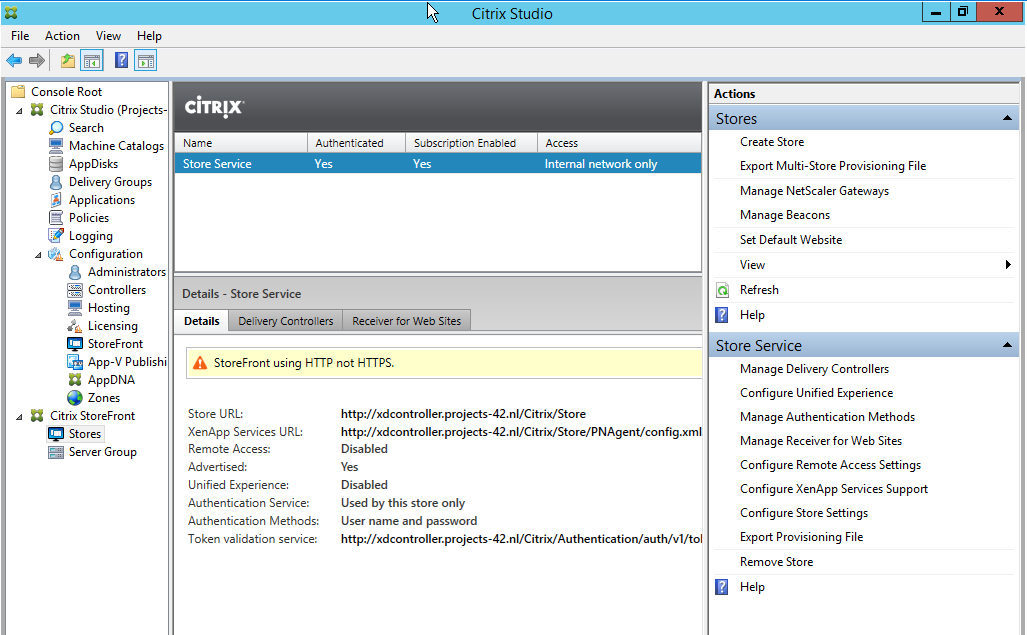
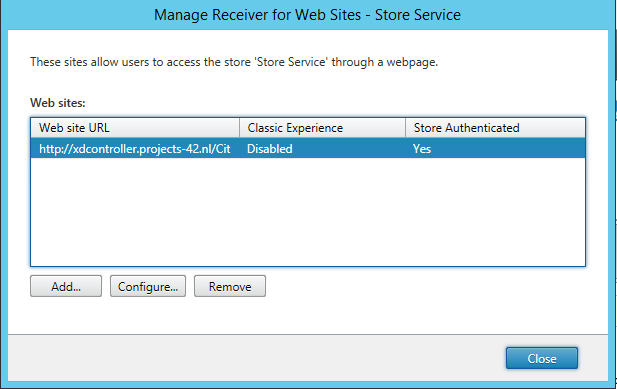
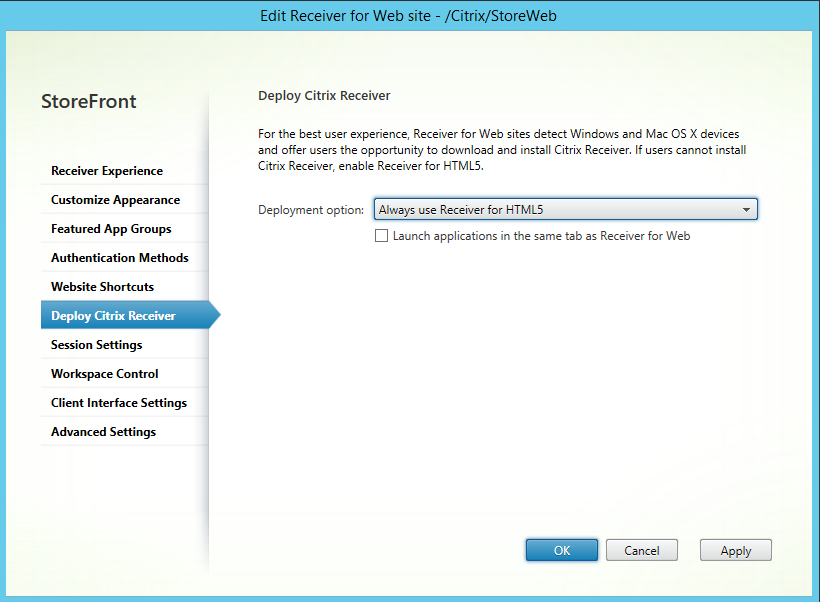
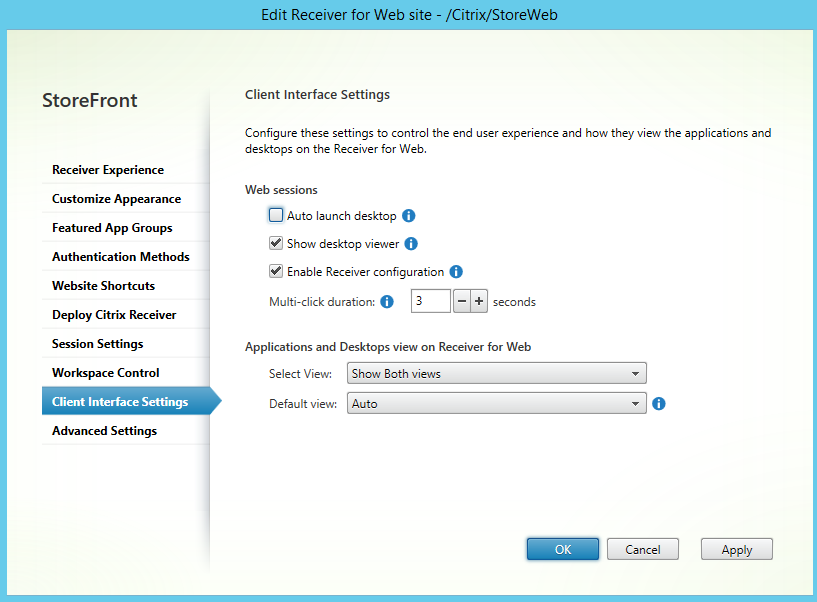
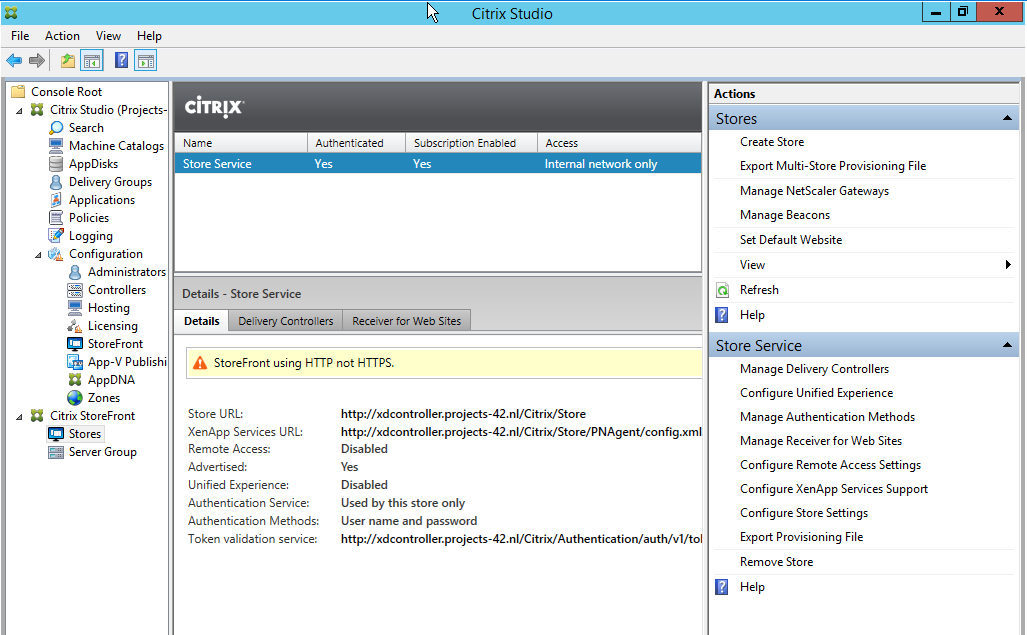
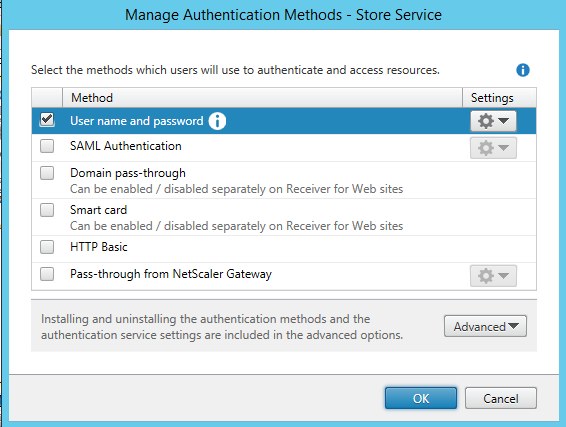
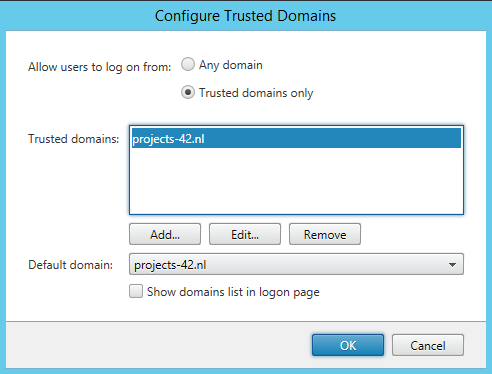
Now we have Storefront ready to go, we still have to set a policy to allow WebSocket connections to all Xendesktop and Xenapp systems. Without WebSockets enabled we wont be able to use the HTML5 Receiver.
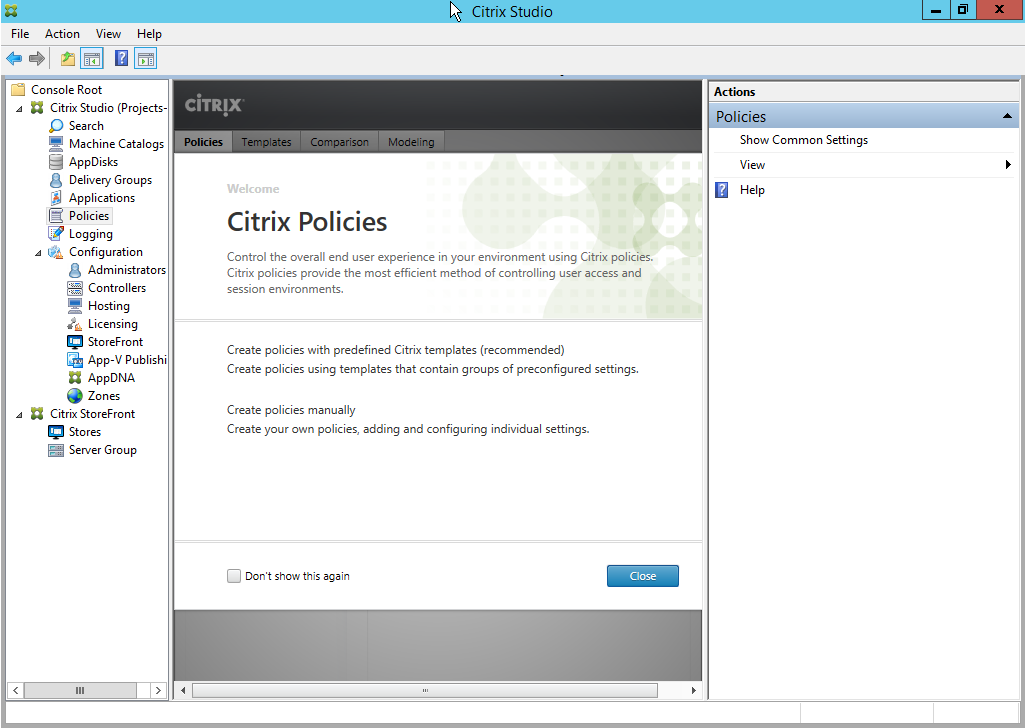
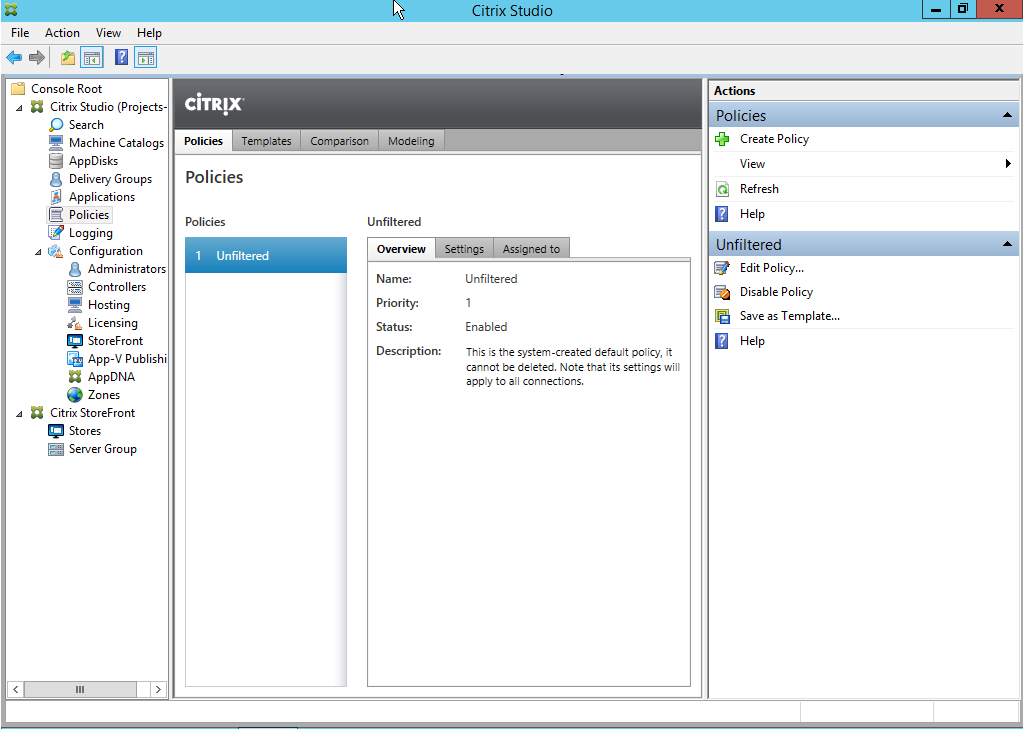
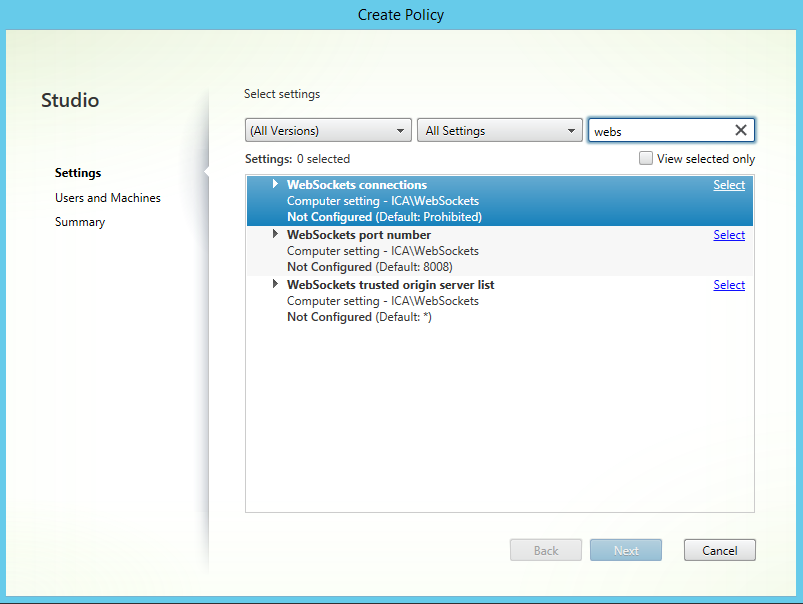
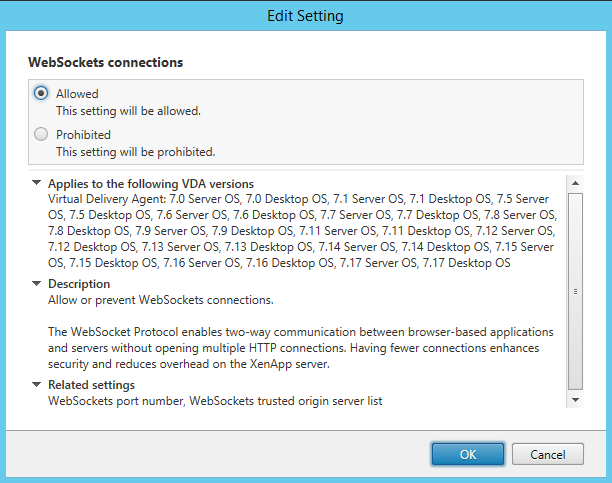
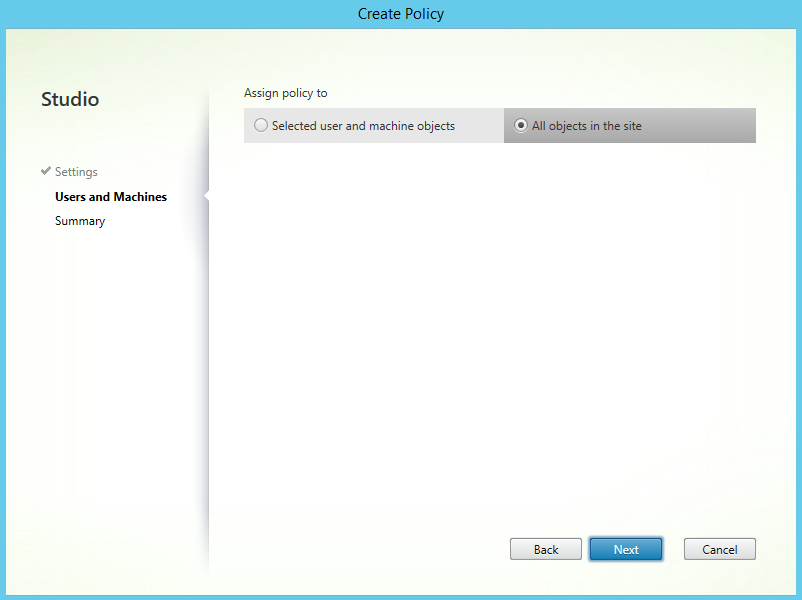
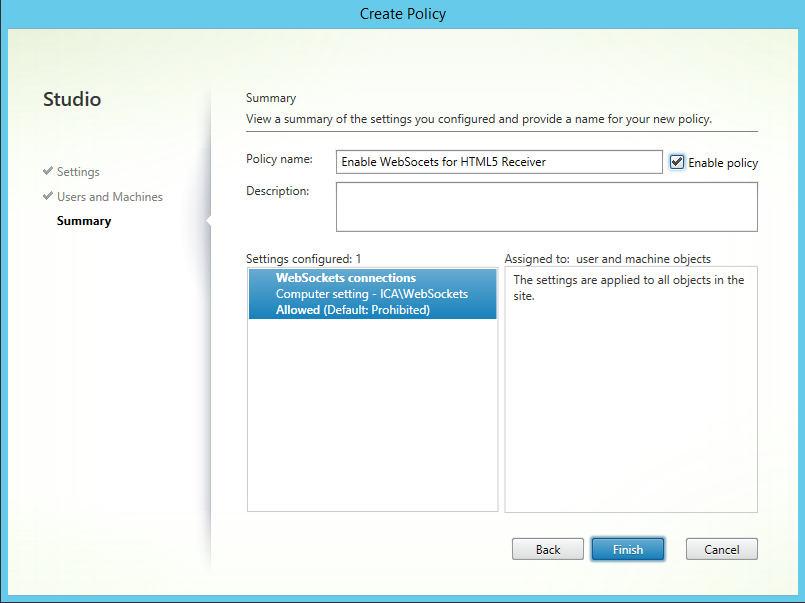
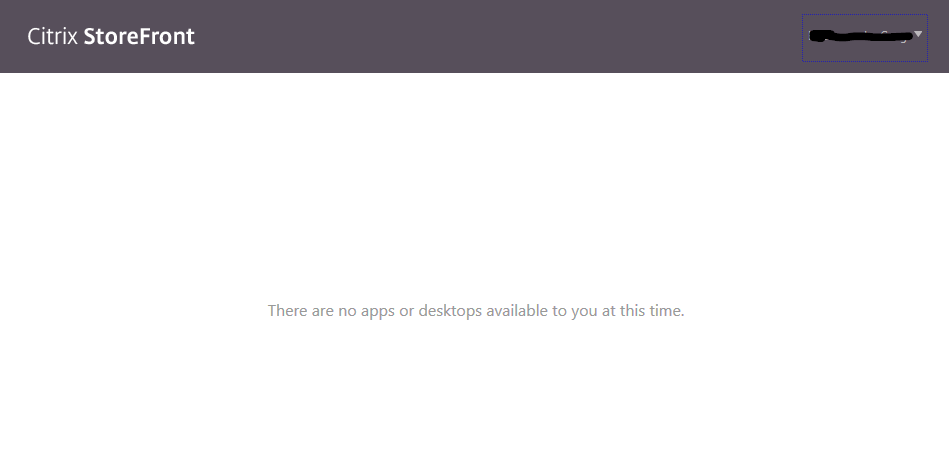
In the next part we will be adding a Desktop to the mix.