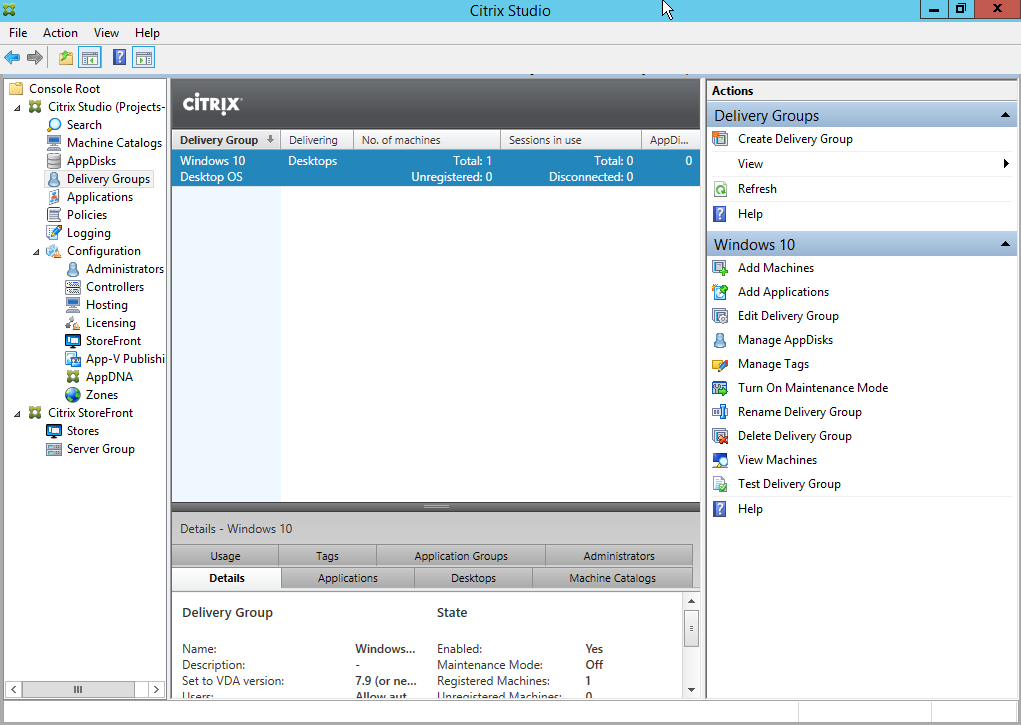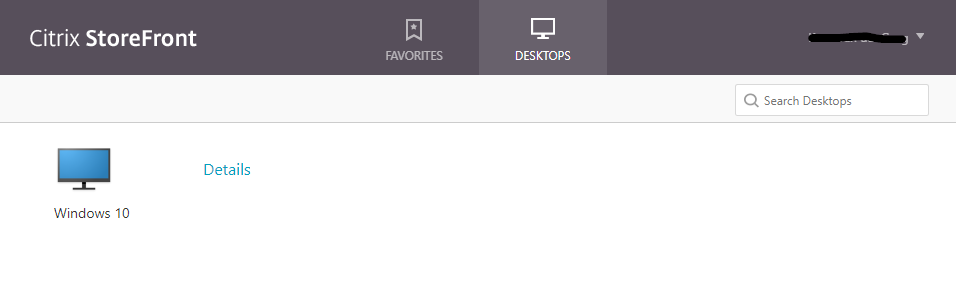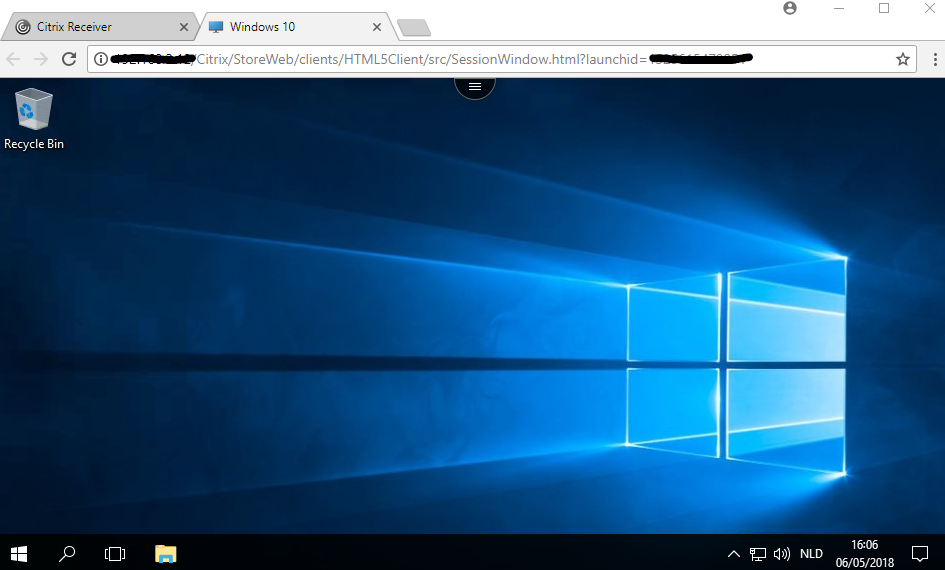After setting up the delivery controller and configuring storefront to allow the HTML5 Receiver it is finally time to add a desktop to the mix.
In this step by step article we will be adding a single desktop in “remote PC access mode”. this means that XenDesktop wont power manage the desktop and we wont be able to mass deploy it (its not a golden image).
This might sound a little disappointing but its good for the basics, if your setting up a lab environment you probably want it this way because its way more flexible and when you have your image the way you want it, you can always re add it with a differed configuration.
Lets get started.
We start by installing the XenDesktop VDI agent on the VM. In my setup this is a Widows 10 VM but you can use all supported versions (7 to 10 at this time) and even some Linux distro’s!
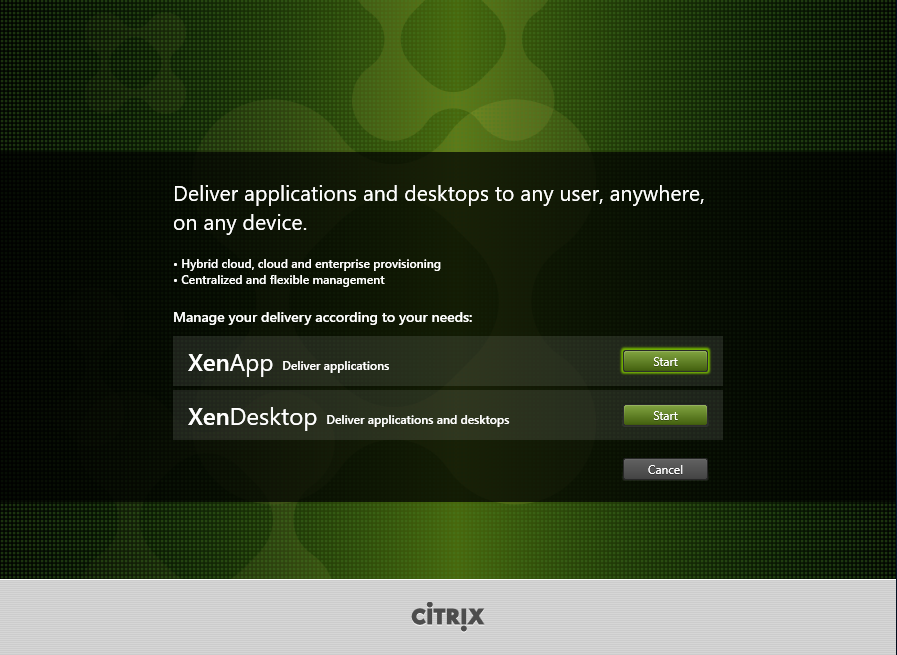
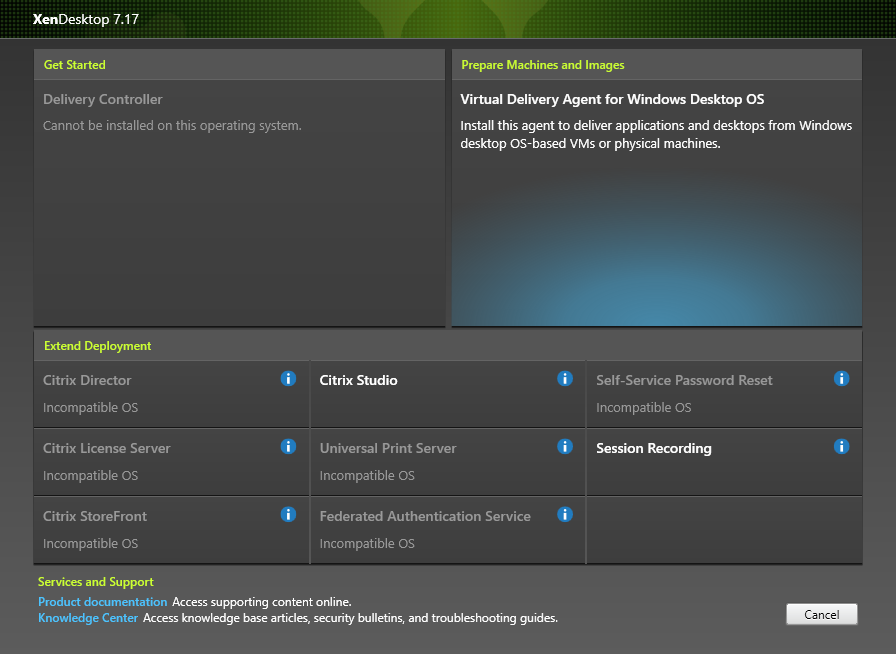
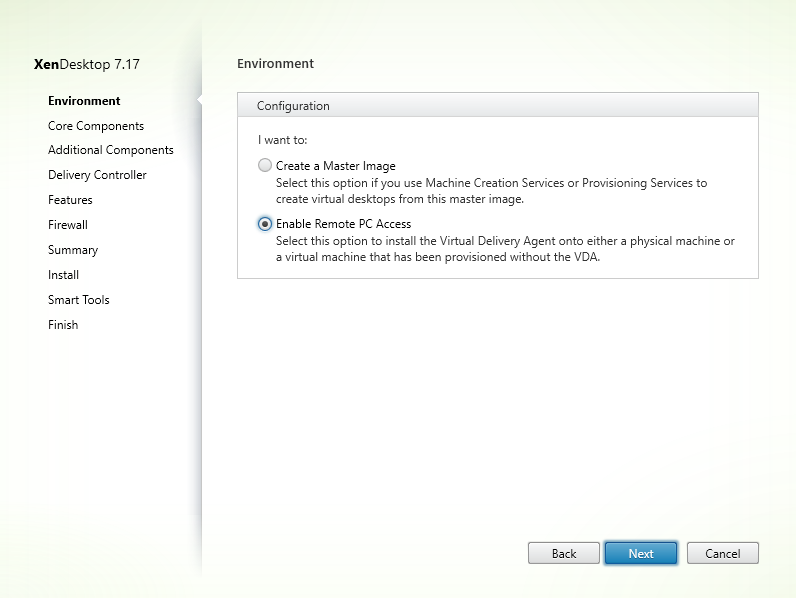
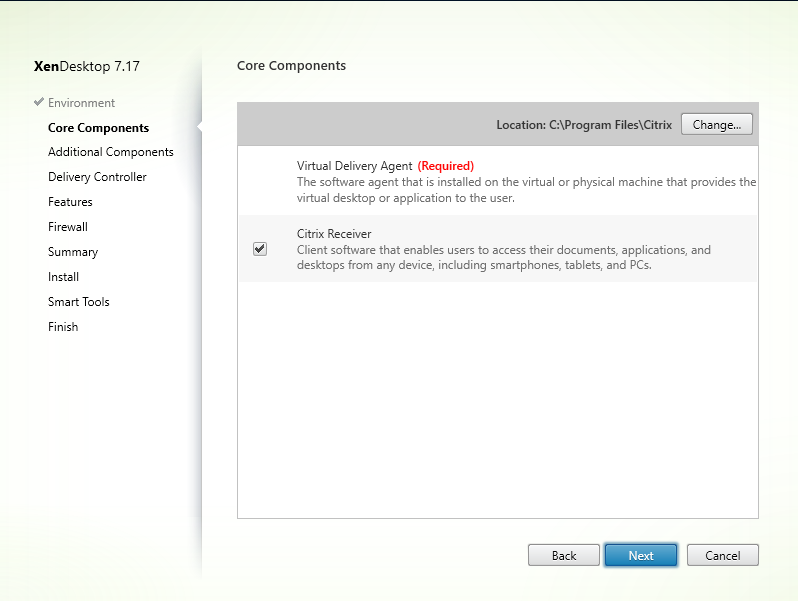
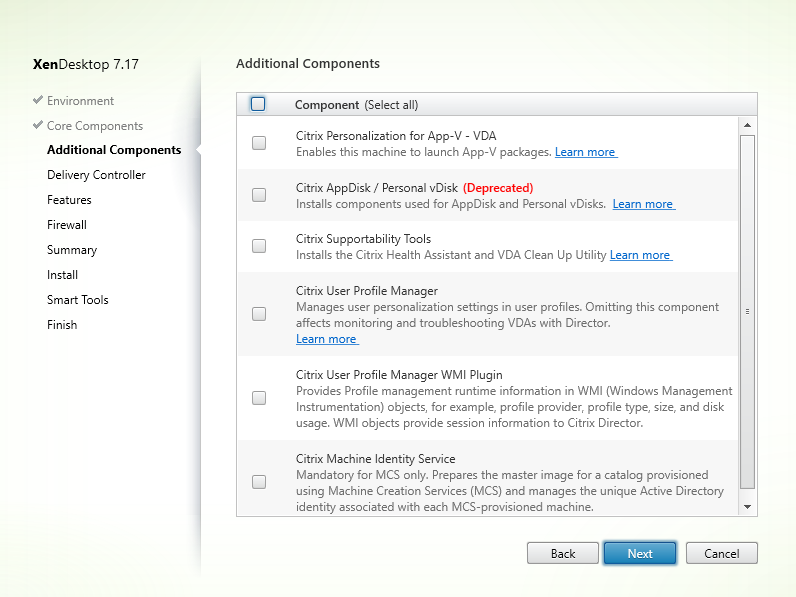
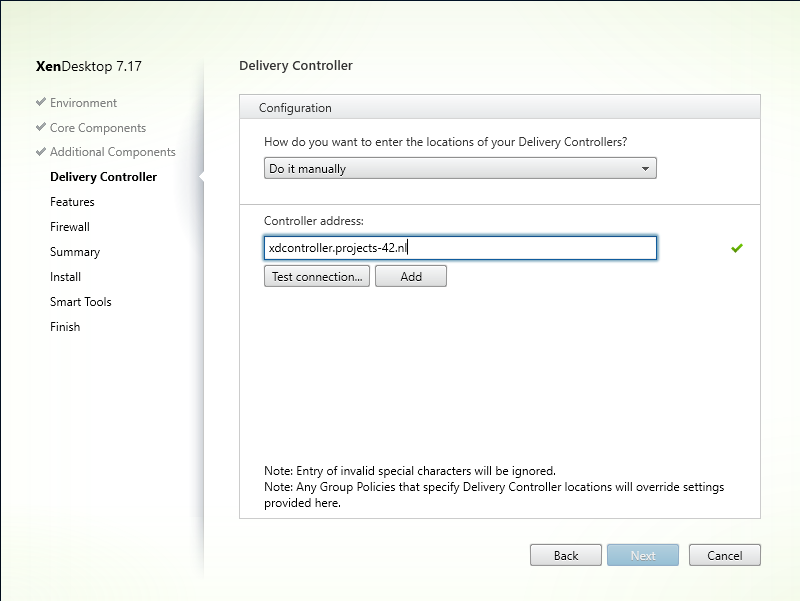
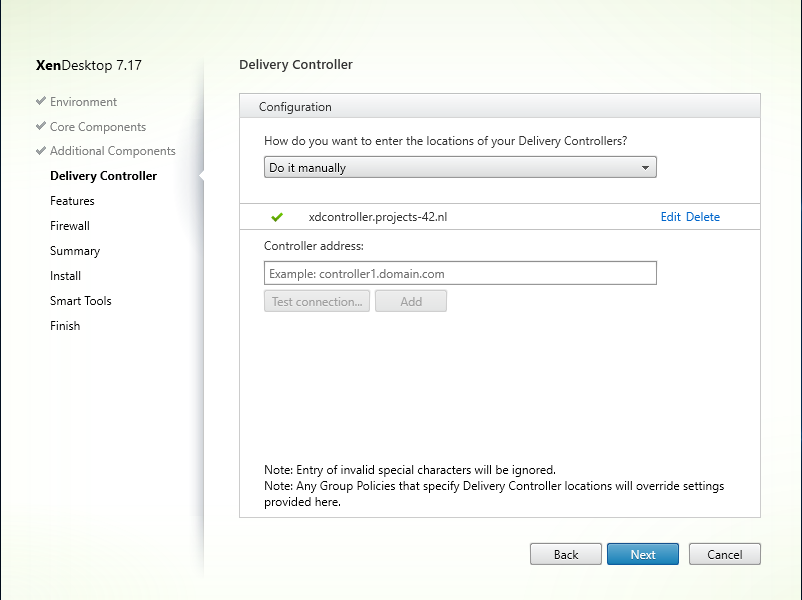
Now were able to select features, everyone wants to optimize performance so that will be an easy pick 😉 . Remote assistance is needed if we want to use the shadow functionality from Citrix Director. Real-Time audio kind of explains itself. Framehawk is new transport protocol optimized for low bandwidth WAN connections. In my case I want everything but Framehawk.
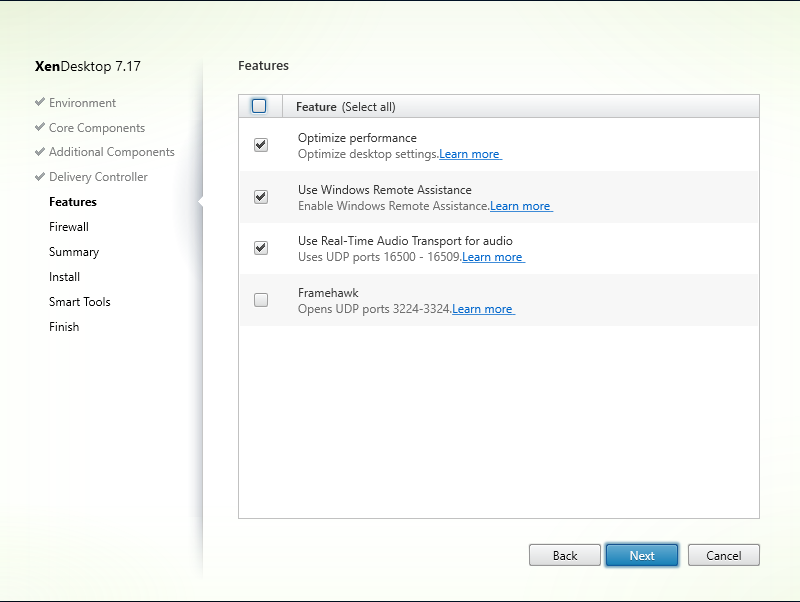
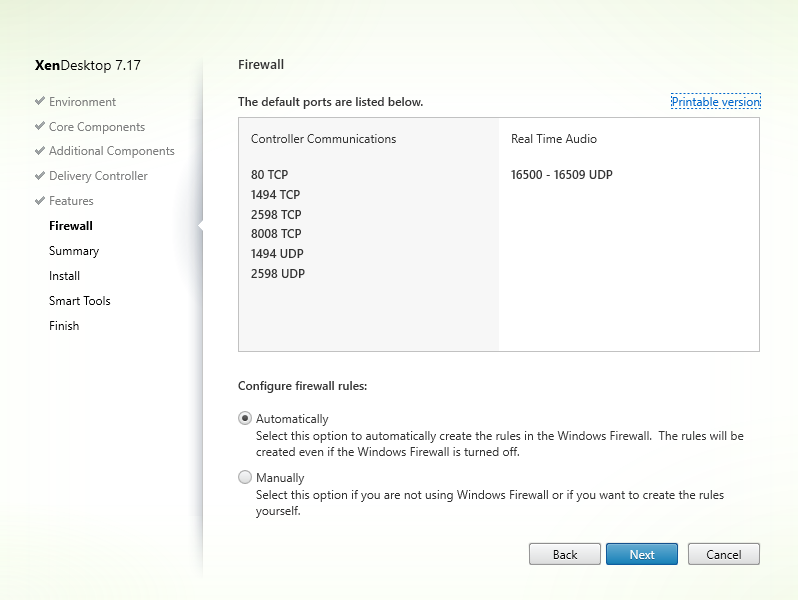
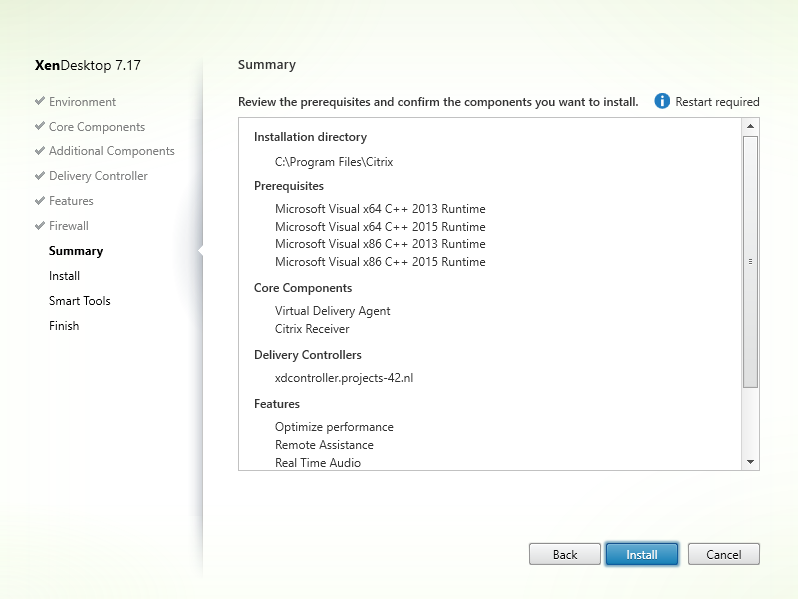
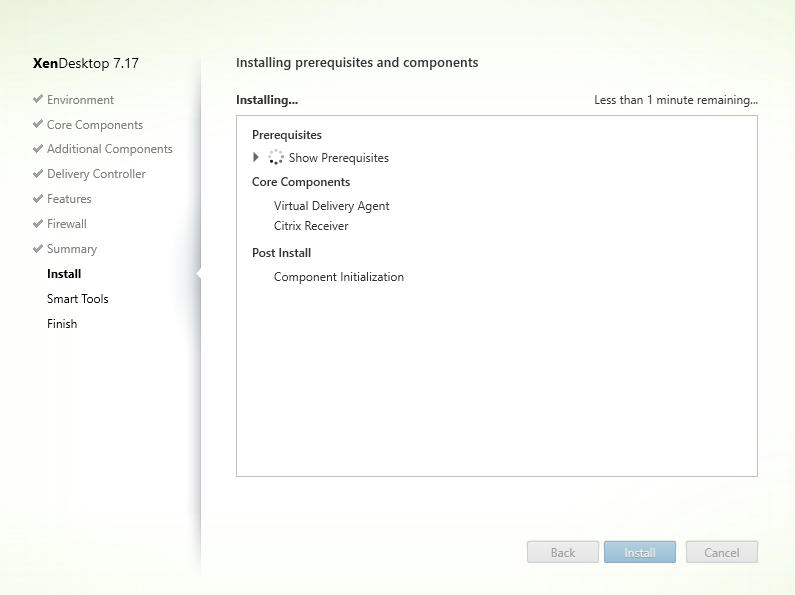
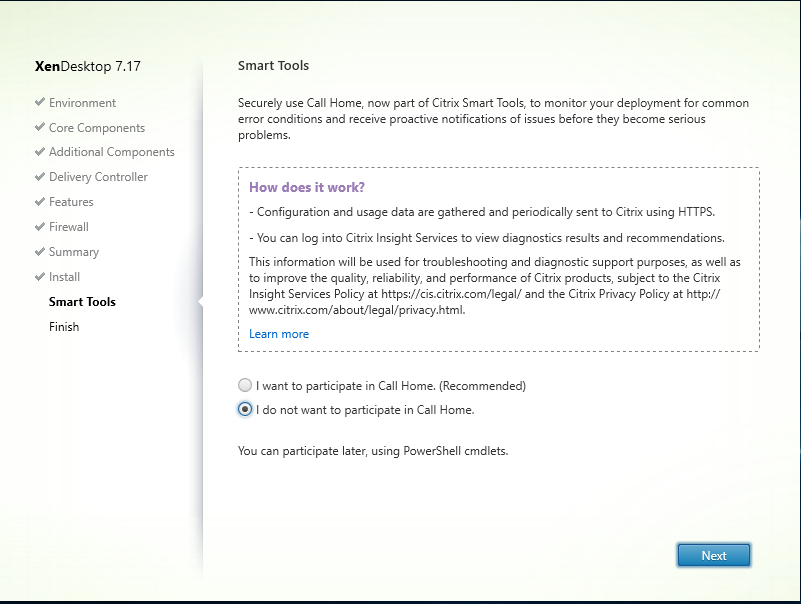
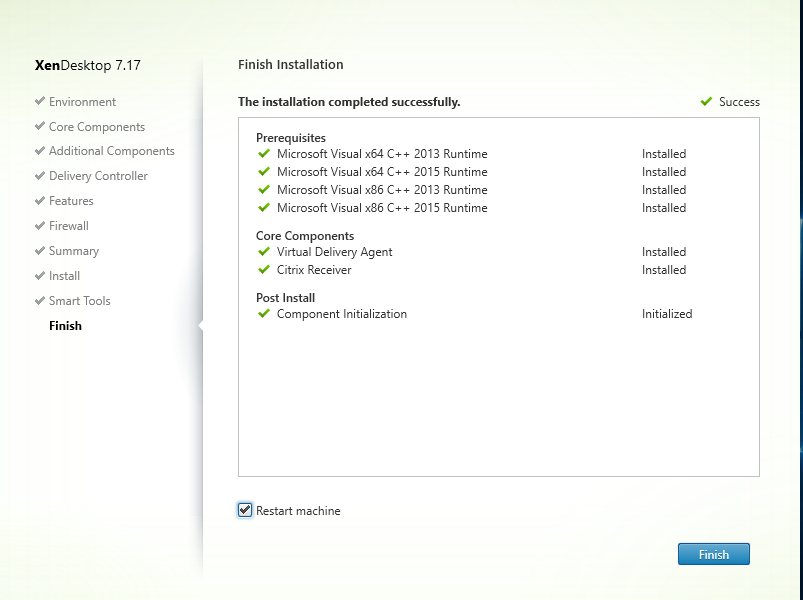
Now were done on the VDI side of things. We will continue the operation on the delivery controller with Citrix Studio.
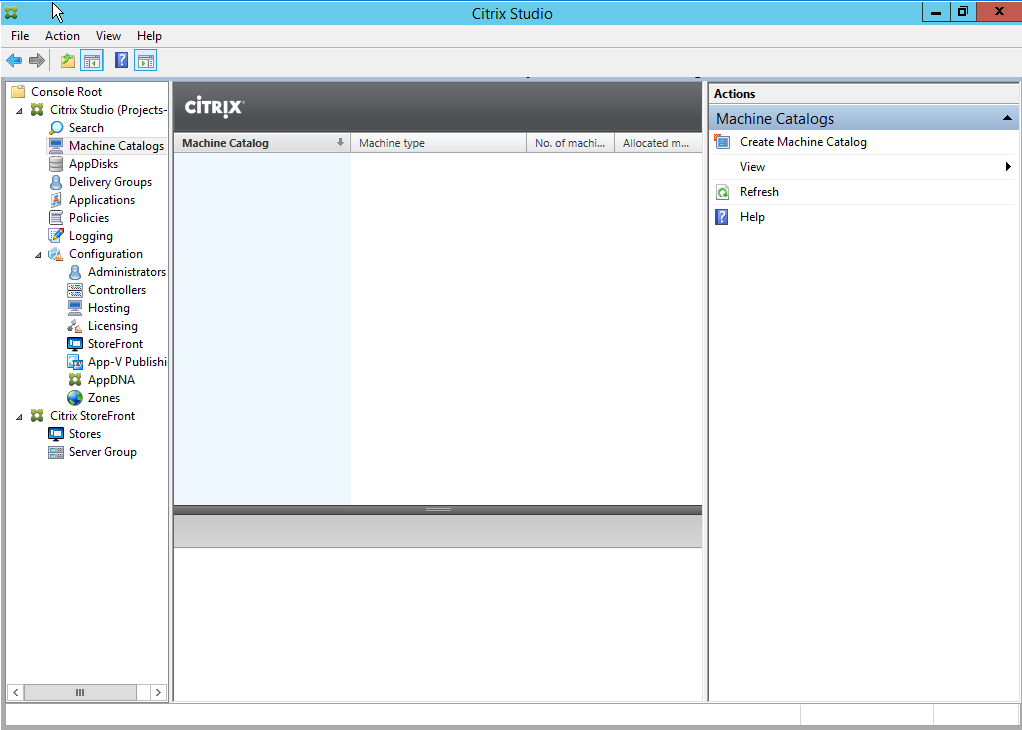
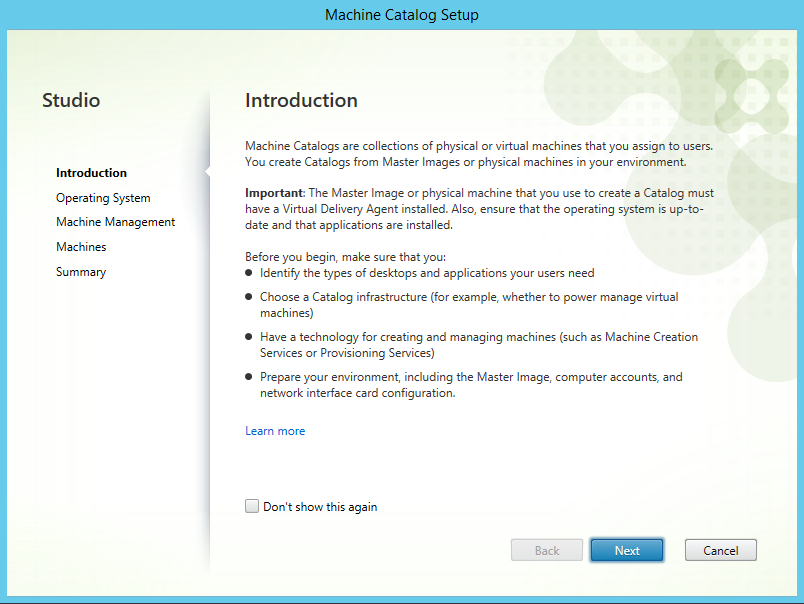
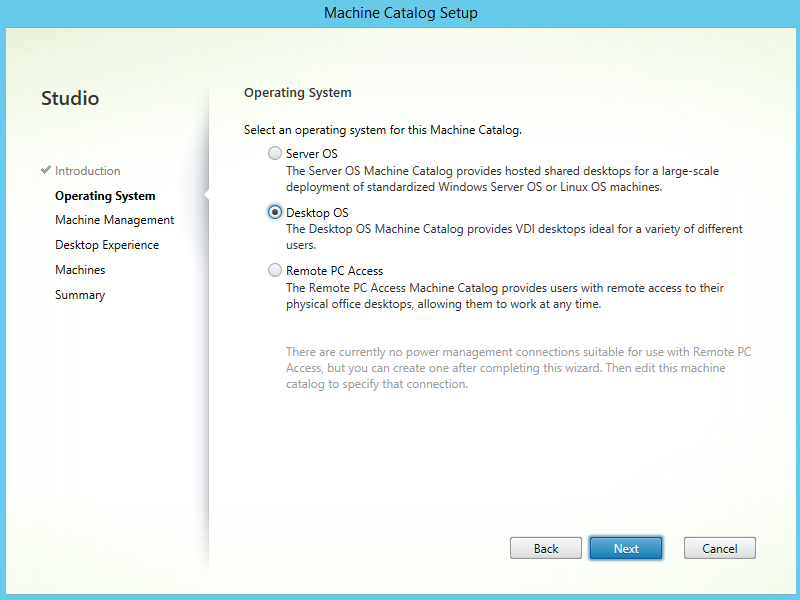
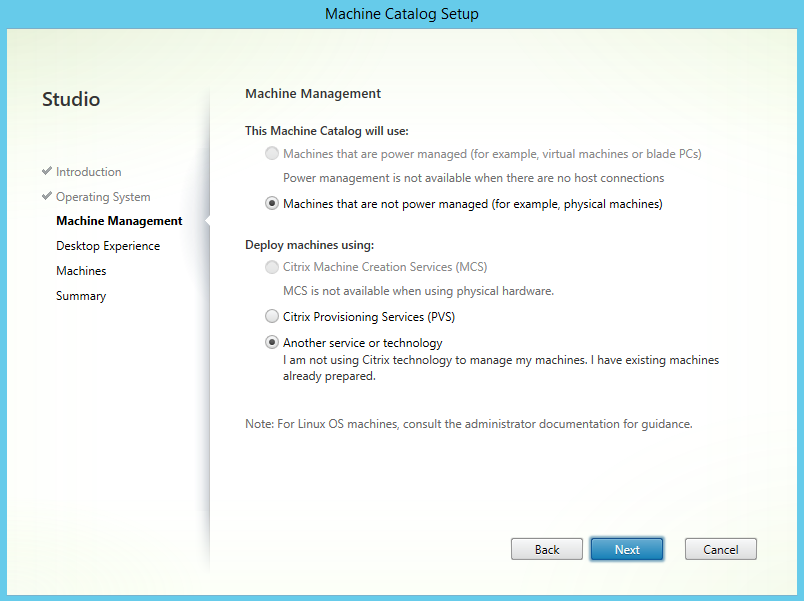
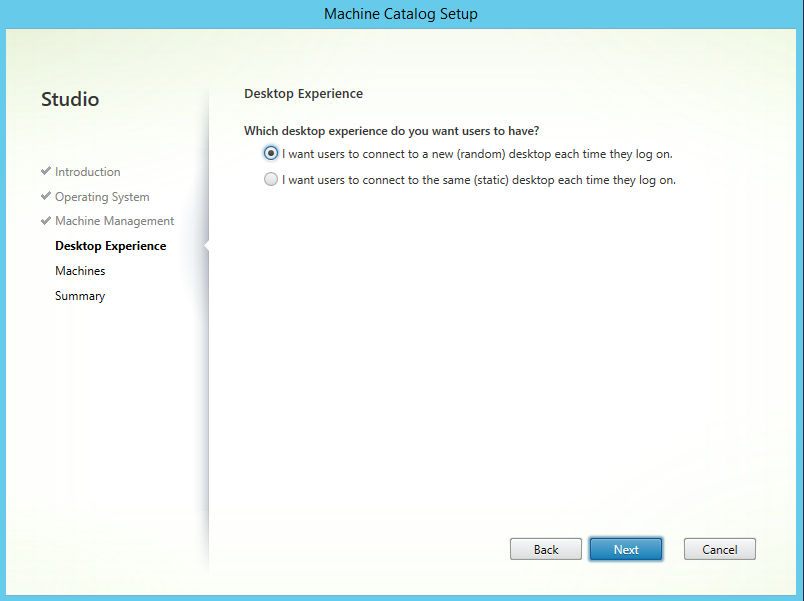
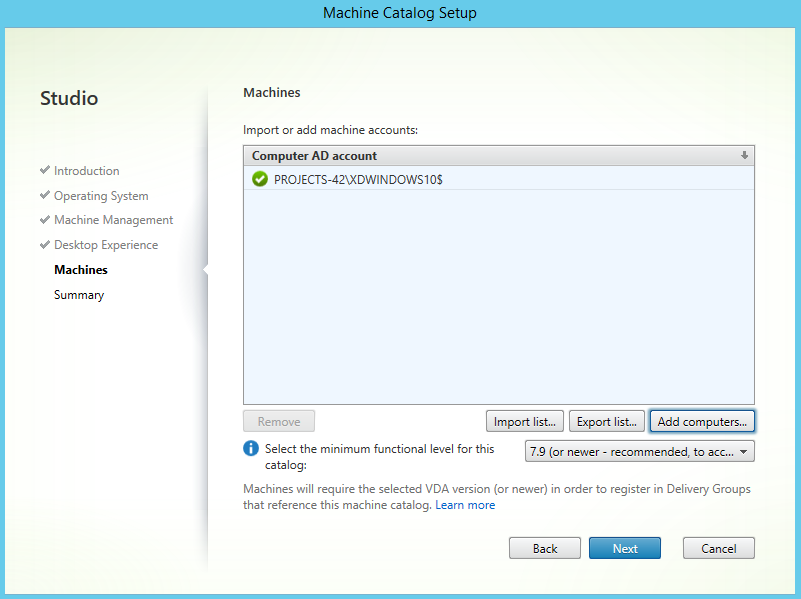
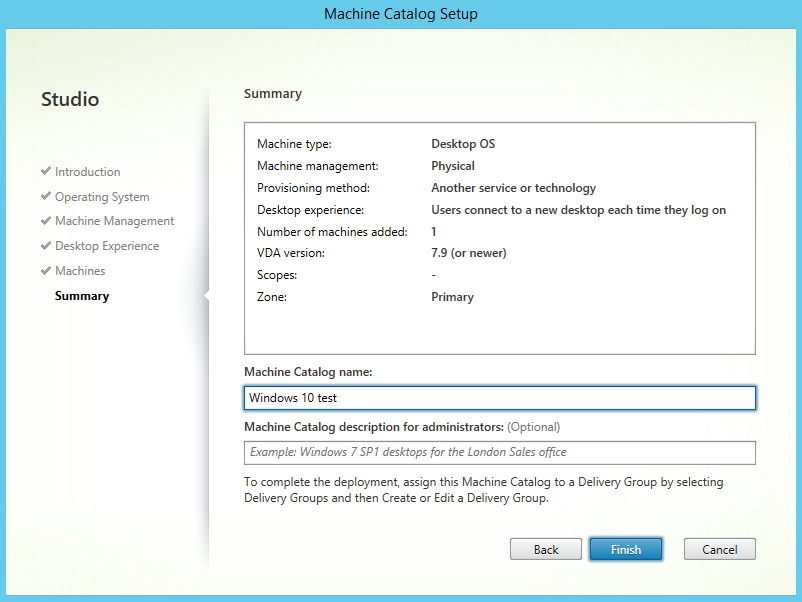
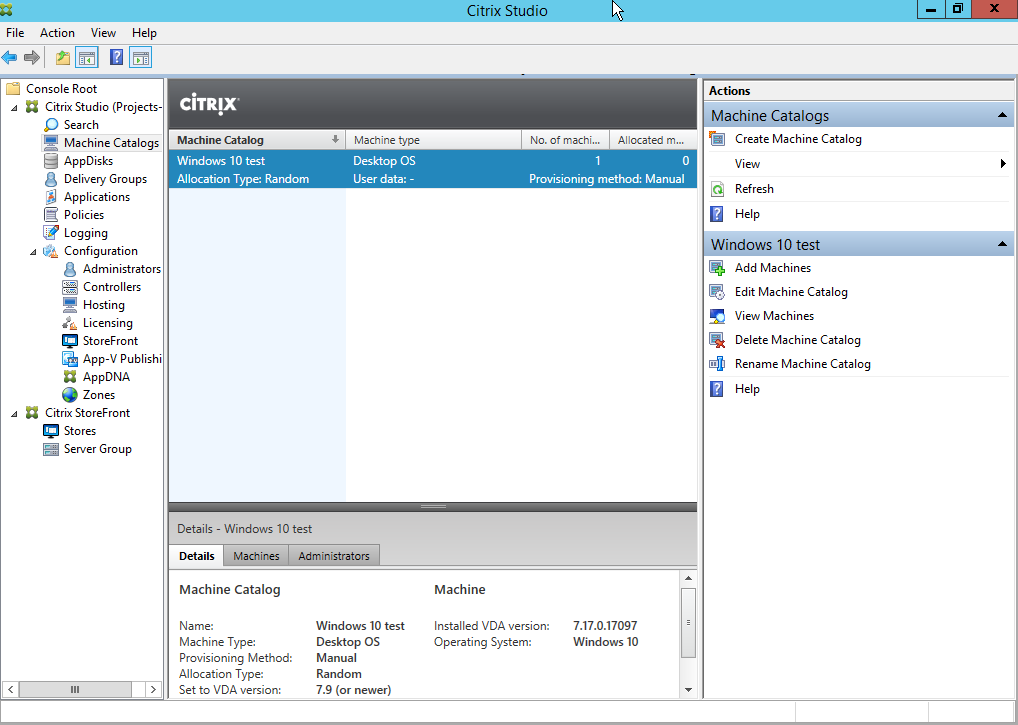
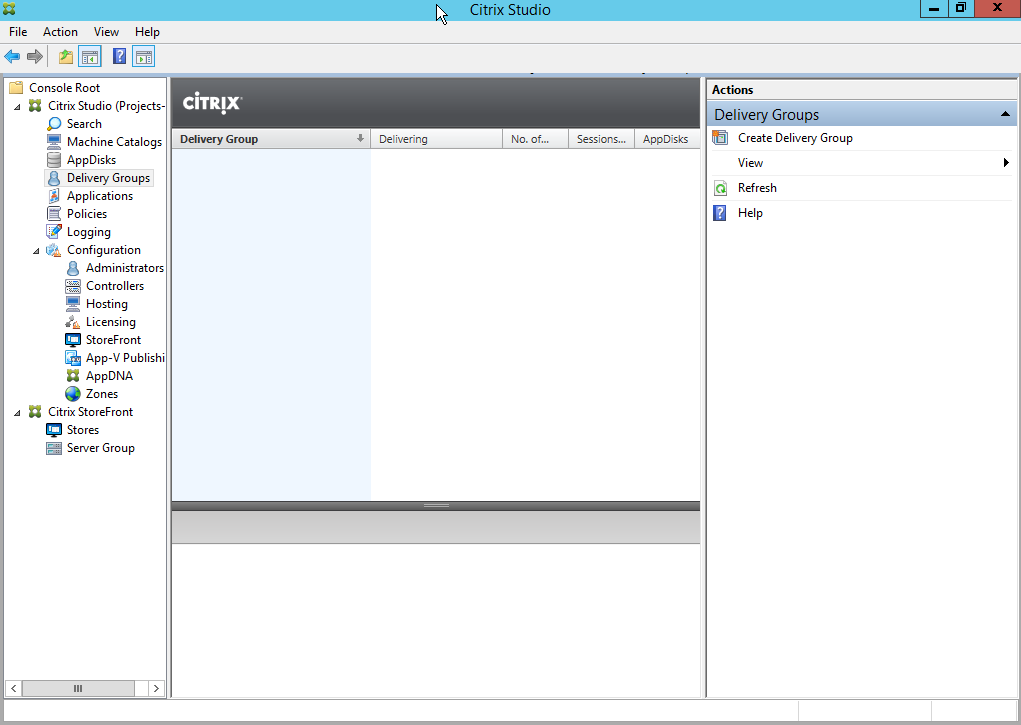
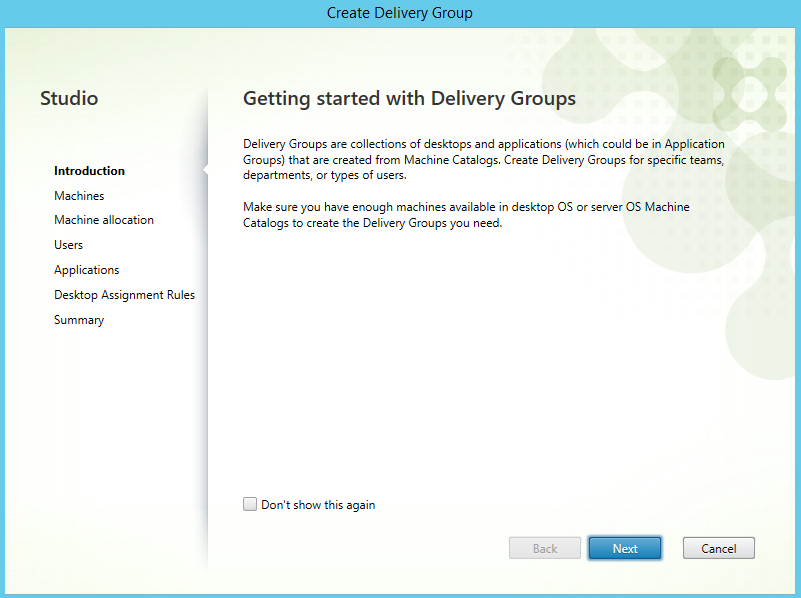
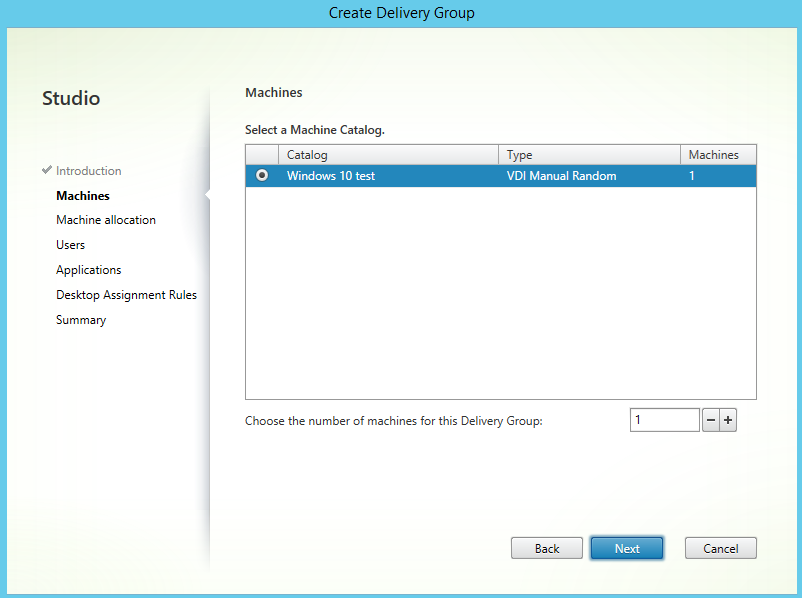
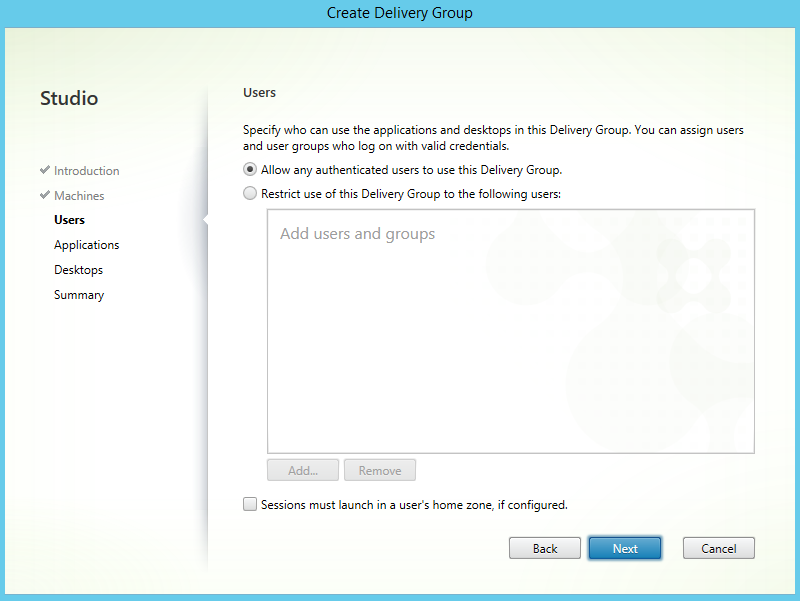
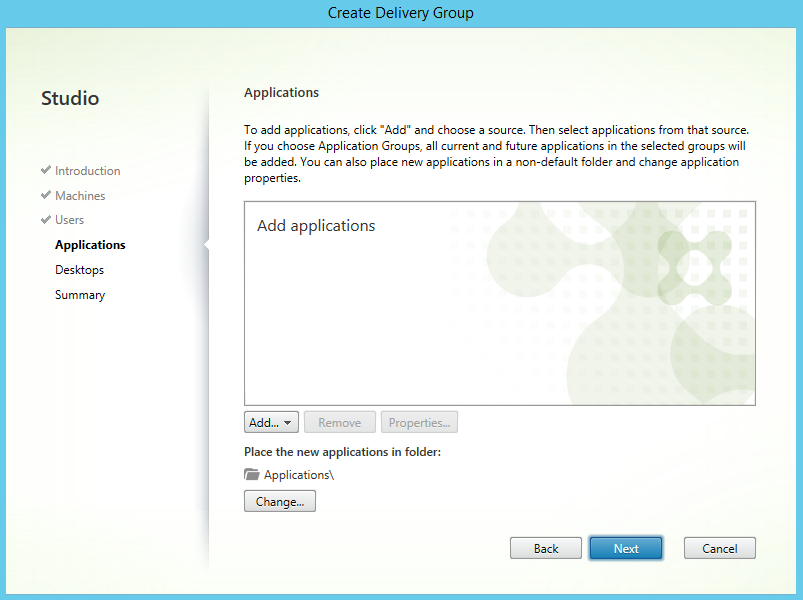
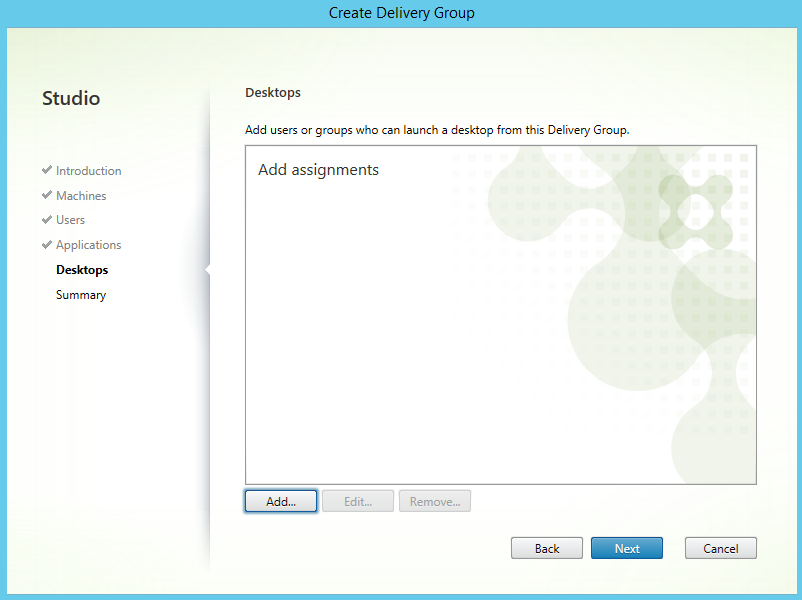
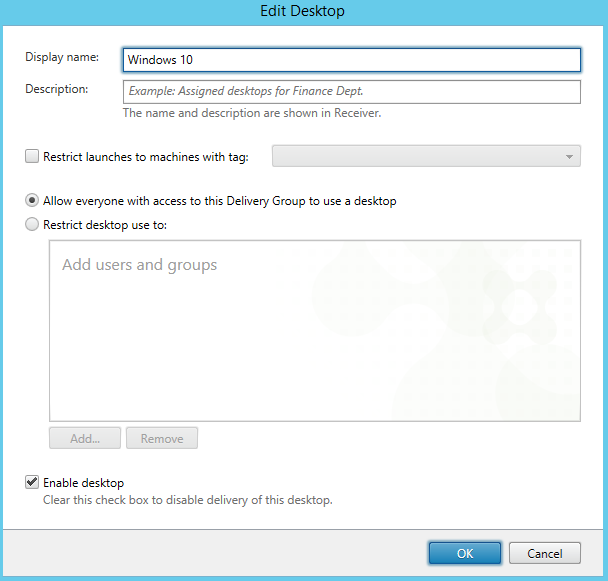
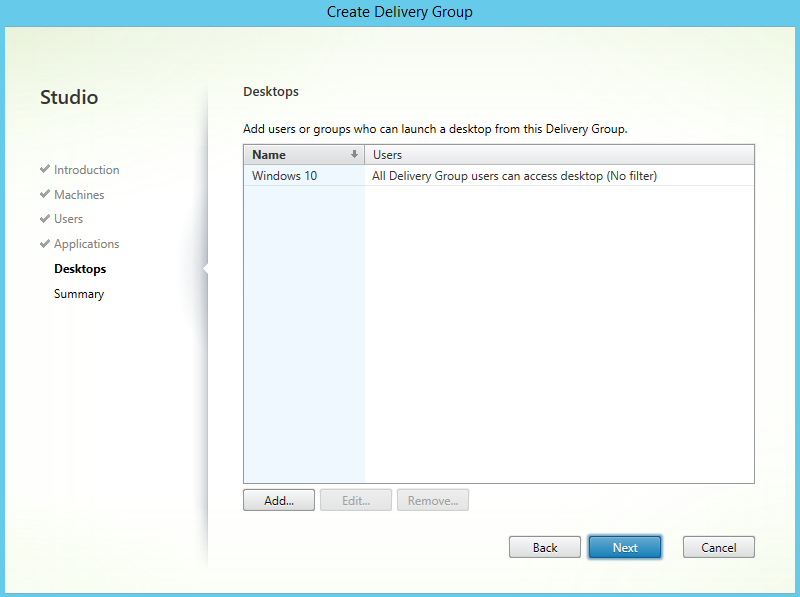
For some strange reason I forgot to take a screenshot of the Summary page. Luckily the summery page displays no new information.