Citrix Xendesktop is the remote desktop solution from Citrix. Since version 7 it is completely integrated with Xenapp, the terminal server like solution from Citrix. Together these solutions are capable to overcome (almost) every workplace virtualization challenge.
I have not updated my home lab enviroment in a long time, it was still running Xenapp 7.5. And because I have a number of Xendesktop projects planned I will be setting up a brand new Xendesktop 7.17 enviroment, this setup will include all Xenapp components.
This article is a step by step installation guide for Xendesktop 1.17, lets get started.
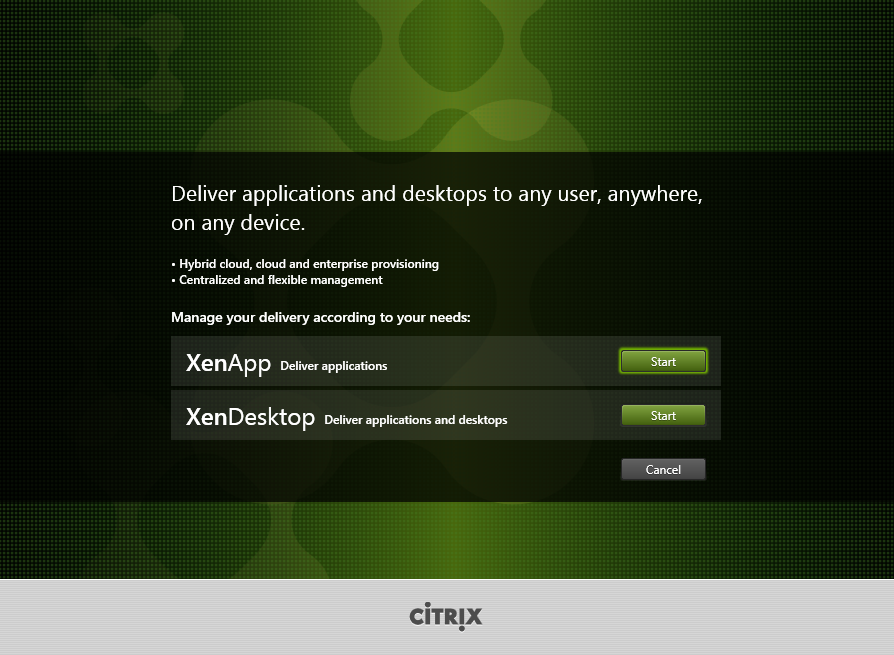
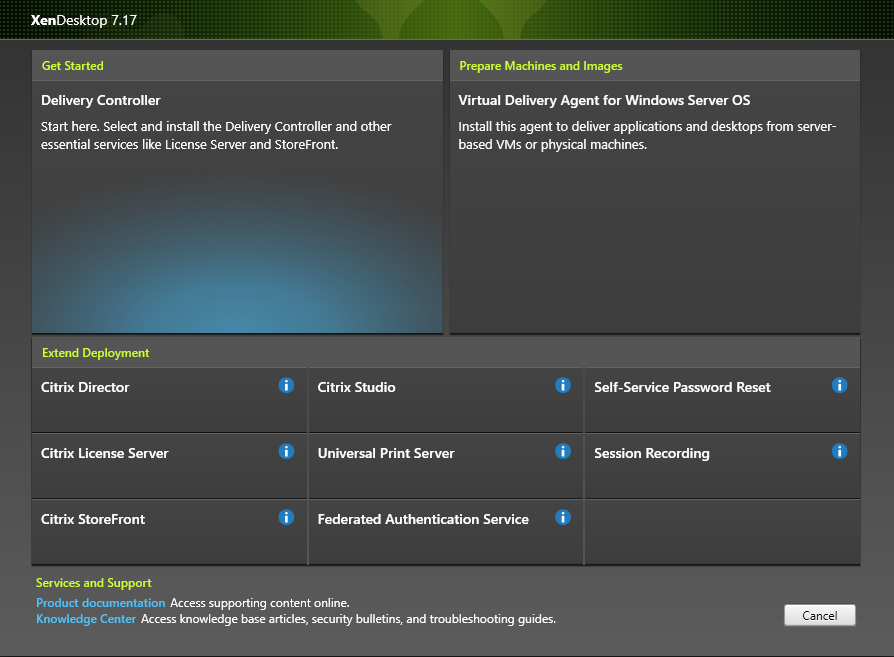
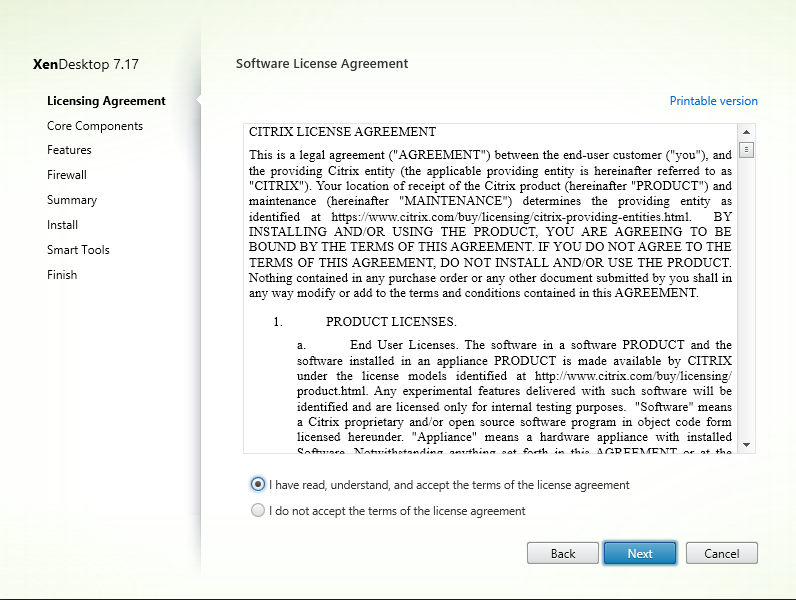
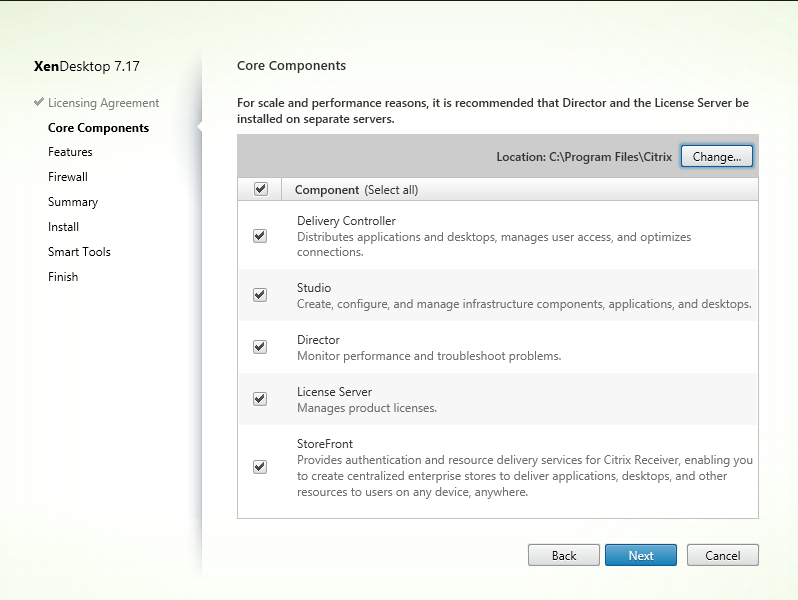
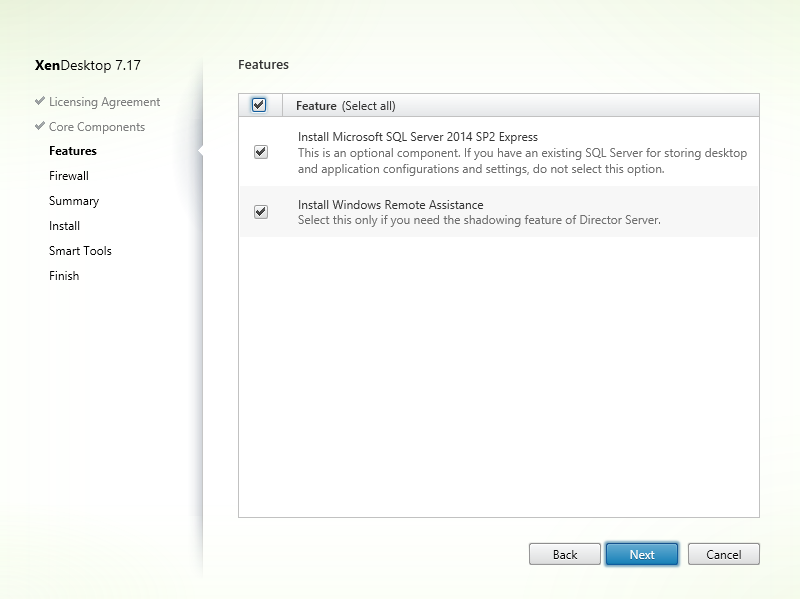
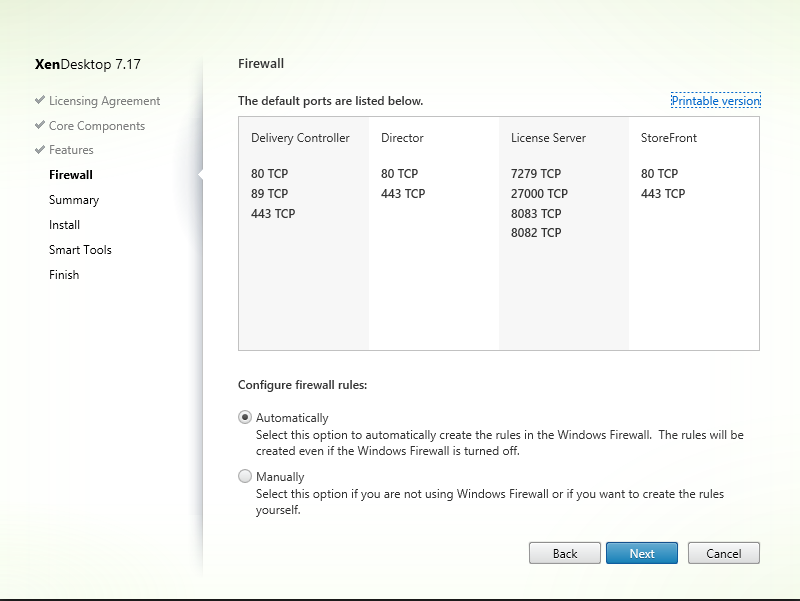
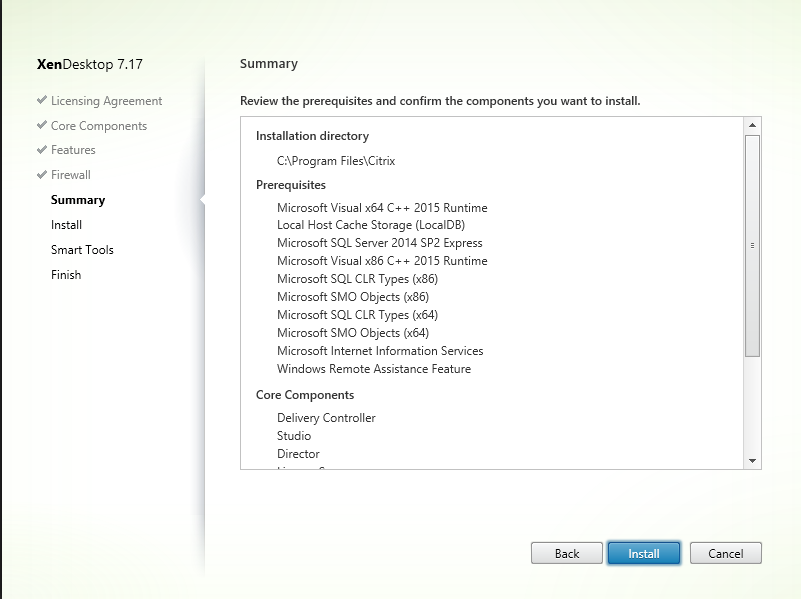
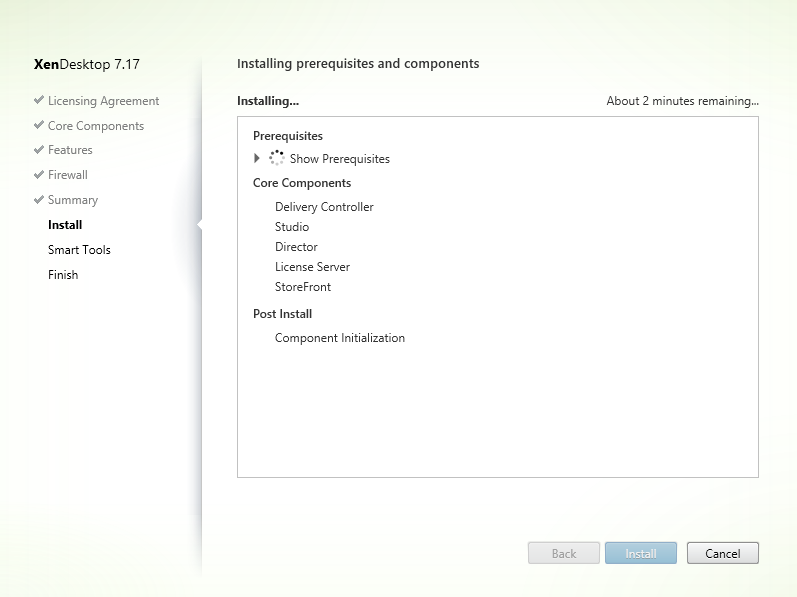
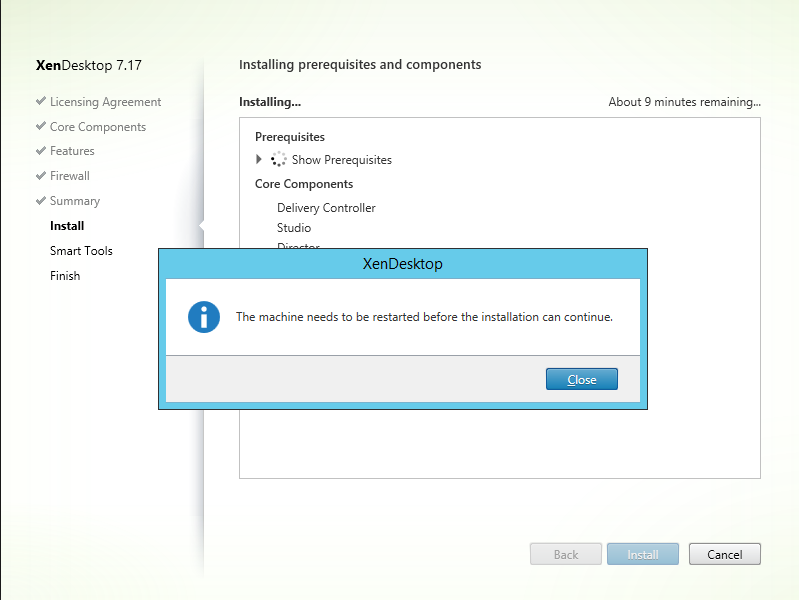
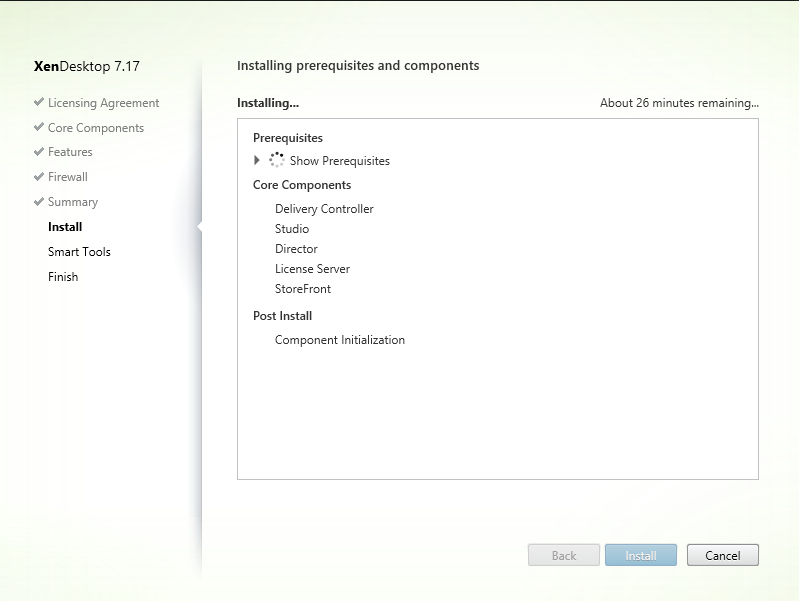
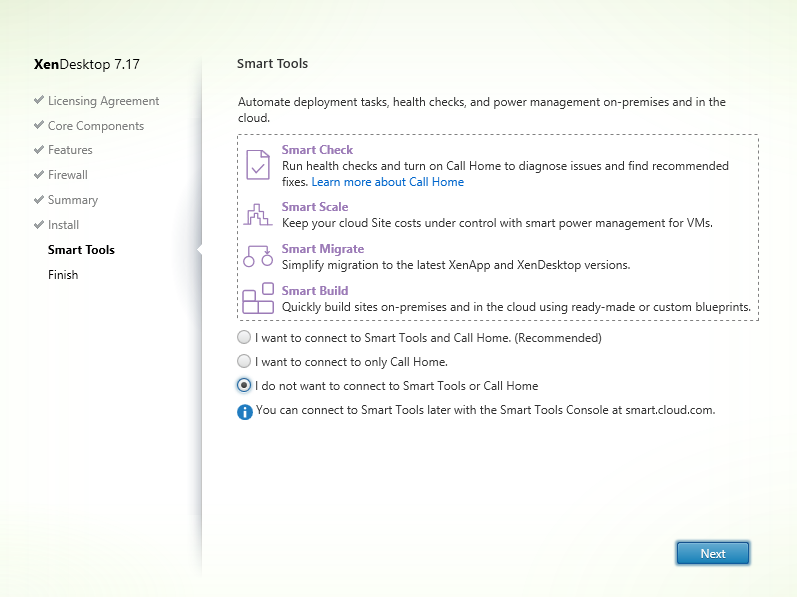
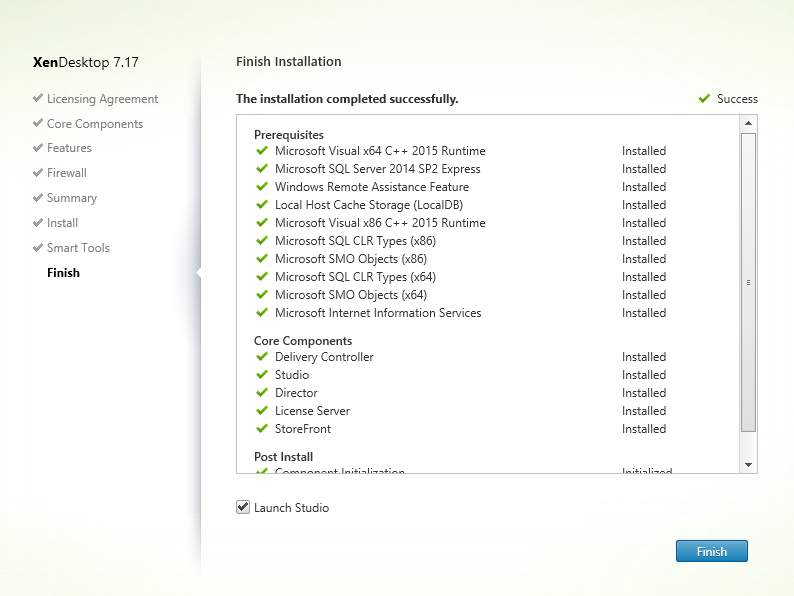
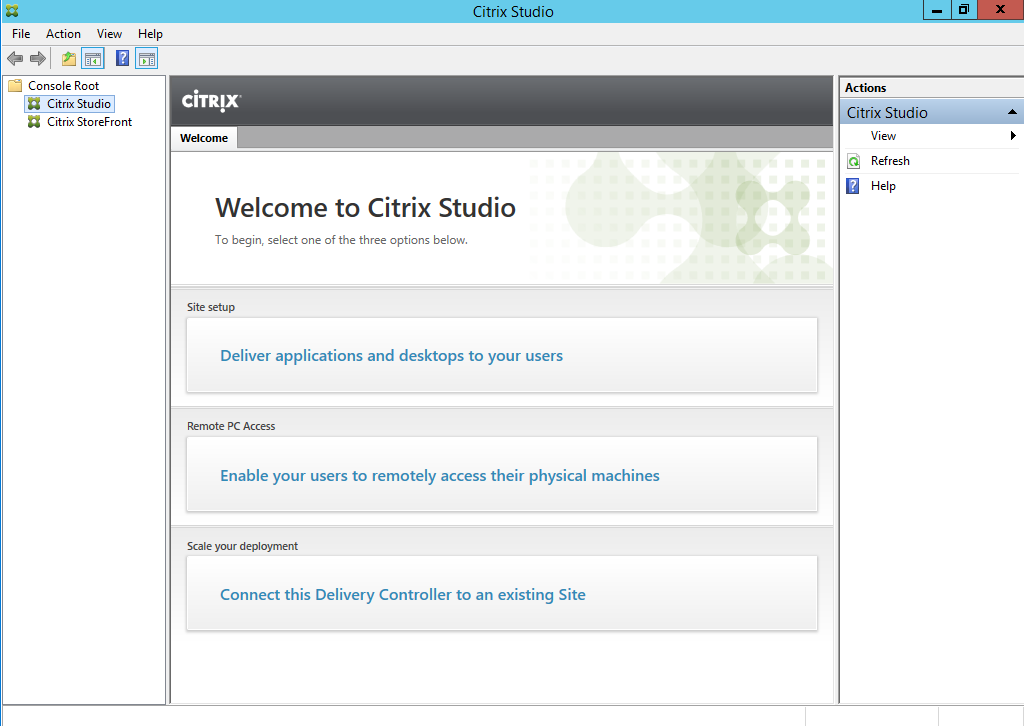
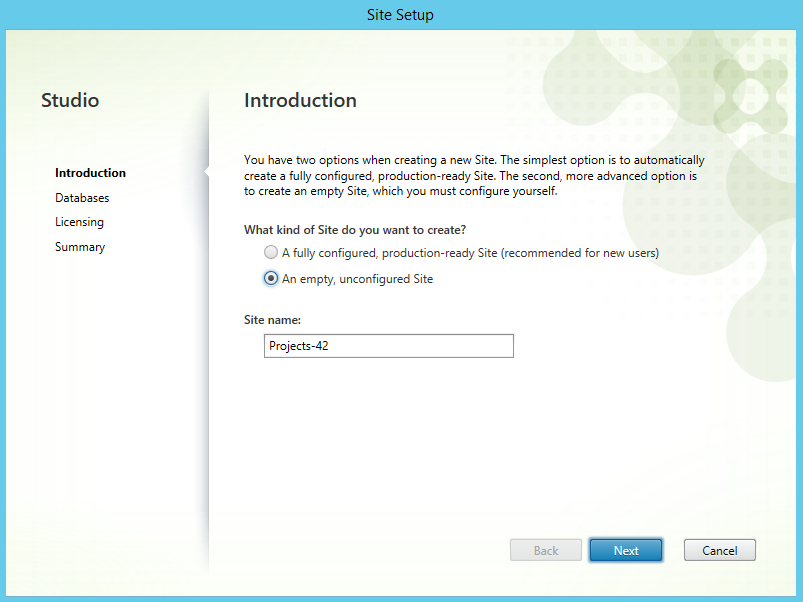
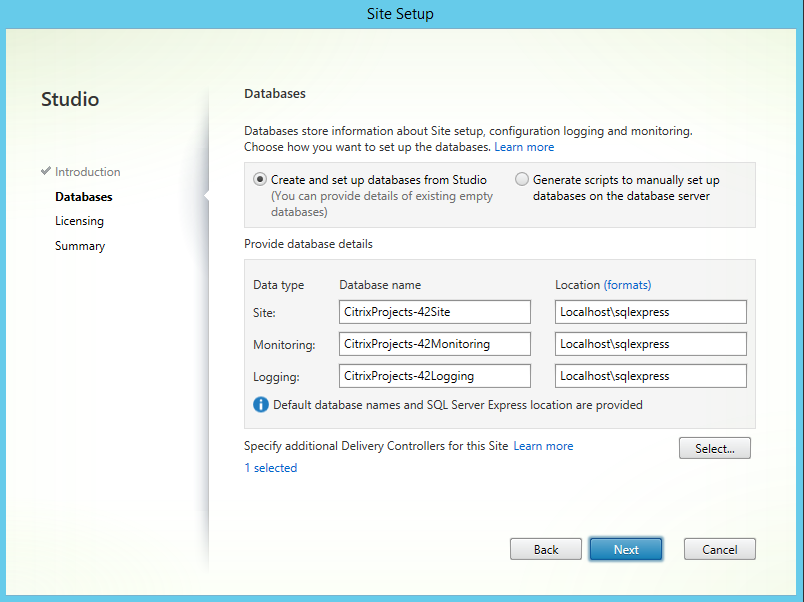
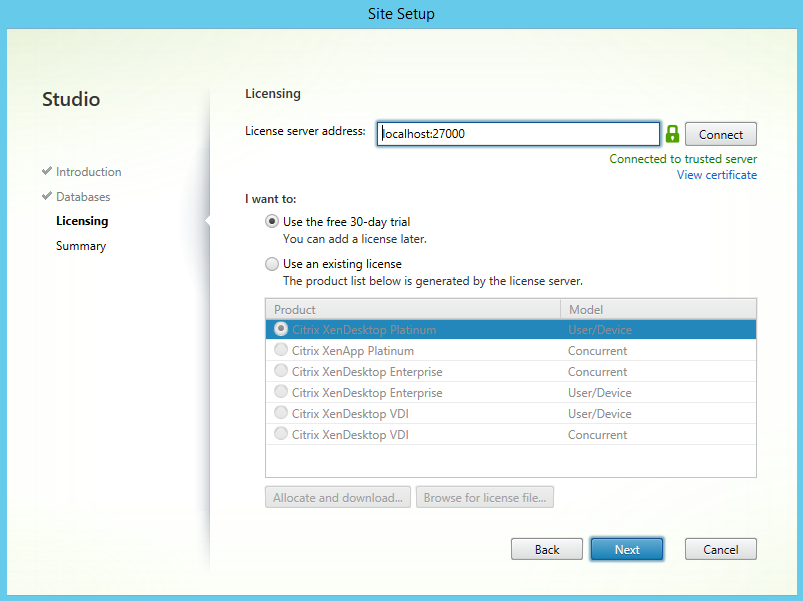
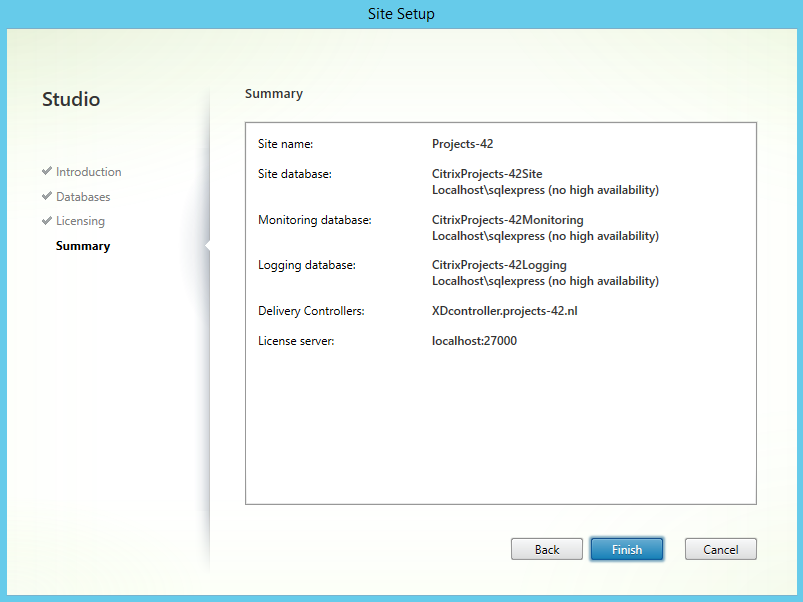
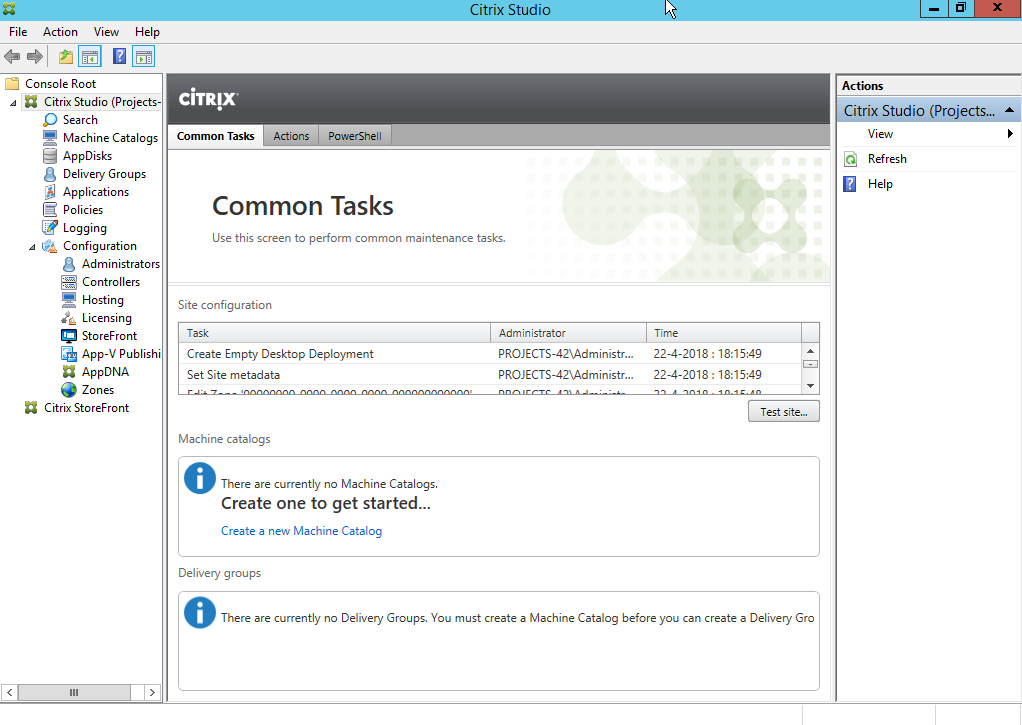
Now we have a empty site, we can set up storefront and add desktops/applications to the site but this will have to wait to the next part of this guide.